Respondus Lockdown Browser Download For Students
- Respondus Lockdown Browser - Old Dominion University.
- How do I download Respondus LockDown Browser for canvas?.
- Respondus LockDown Browser & Monitor – Getting Started for.
- Using Respondus Monitor and LockDown Browser to take exams.
- Respondus-LockDown-Browser: Student Resources.
- PDF Blackboard Learn 9.1 Respondus LockDown Browser Student Guide.
- Respondus LockDown Browser – Student Success Knowledge Base.
- Respondus LockDown Browser: Keep Teaching: UNCW.
- Respondus Lockdown Browser - Instructor | University of.
- Respondus LockDown Browser & Monitor: Students - eLearning.
- Respondus LockDown Browser for Students | Teaching & Learning.
- Respondus Lockdown Browser & Monitor - eLearning | UAB.
- LockDown Browser » PharmD Curriculum » College of Pharmacy.
- Respondus LockDown Browser & Respondus Monitor - Virtual.
Respondus Lockdown Browser - Old Dominion University.
Install Lockdown browser First, you will need to install LockDown Browser. LockDown Browser is an app in the App Store on your iPad, so: Open the App Store Click on the Search icon Do a search for "Respondus LockDown Browser" Install the App. Once you have installed the app, you will be able to run it. Respondus LockDown Browser. Respondus LockDown Browser provides another level of security for online testing. The LockDown Browser disables all functions of the student’s computer other than the test being taken so students cannot copy/paste, search the internet, or access any documents on their computer while using LockDown Browser.
How do I download Respondus LockDown Browser for canvas?.
Jan 18, 2022 · Note: LockDown Browser and Respondus Monitor may continue to run in older operating systems that have reached “end-of-life” but students may encounter unexpected results. Students running OS X 10.13 (High Sierra) should use LockDown Browser version 2.0.2.05 or newer for best performance.
Respondus LockDown Browser & Monitor – Getting Started for.
Locate the " LockDown Browser " shortcut on the desktop and double-click it. (For Mac users, launch "LockDown Browser" from the Applications folder.) If prompted, either close a blocked program (e.g. screen capture, instant messaging) by choosing Yes. Or, close LockDown Browser and close the blocked program before restarting. Open "LockDown Browser" from your Applications Folder of your MacBook Pro. Once in Respondus Lockdown Browser, go to: B Login using your ULink username and password. Click on "Courses" and select the appropriate course. Once in your course, click on the 'Assignments' link in the left navigation panel to find your test.
Using Respondus Monitor and LockDown Browser to take exams.
View the Respondus Monitor Student Guide; Respondus LockDown Browser for students. Respondus LockDown Browser™ is a secure browser for taking exams in Canvas. It prevents you from printing, copying, going to another URL, or accessing other applications during an assessment. What are these Respondus tools? Respondus LockDown browser and Respondus Monitor are tools your instructor may expect you to use when taking a quiz or exam in Canvas. Each tool is designed to establish a secure testing environment in its own way. Respondus LockDown browser is a specialized browser. Respondus LockDown Browser is a custom browser that restricts students to just the Canvas testing environment. When instructors specify that a quiz must be taken using the LockDown Browser, students are unable to print, copy, visit other websites, access other applications, or close a quiz until it is submitted for grading.
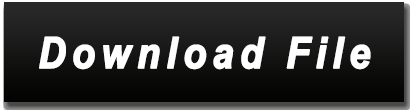
Respondus-LockDown-Browser: Student Resources.
Students are responsible for the following: Reading and following the guidelines for the use of Respondus Lockdown Browser and Respondus Monitor provided by your instructor in your course syllabus. Installing Respondus Lockdown Browser and Respondus Monitor using the link below or the link provided by your instructor in the syllabus. Download. Based on Google's open-source framework Chromium, Respondus LockDown is a browser that temporarily locks down the access to all other applications on a student's computer, with the purpose of preventing cheating during exams. Welcome to our Respondus LockDown Browser download page. Oct 30, 2020 · This Knowledge Article will show how to download and install the Respondus LockDown Browser on a Chromebook. Step 1. Log into the Chromebook and start Google Chrome then log into Blackboard. Step 2. Once you login, find the Respondus LockDown Browser module on the Blackboard page. Click on the click here link to start the download.
PDF Blackboard Learn 9.1 Respondus LockDown Browser Student Guide.
Respondus LockDown Browser is a customized browser that increases the security of online testing in the Blackboard Learning System. When students use Respondus LockDown Browser to access an assessment, they are unable to print, copy, go to another URL, or access other applications. Students are locked into an assessment until it is submitted. Respondus LockDown Browser is a customized browser that increases the security of online testing in Blackboard. When students use Respondus LockDown Browser to take a Blackboard test, they are unable to print, copy, go to another URL, access other applications, or close a test until it is submitted for grading. The list below highlights the. Here is a Quick Start guide on how to use Respondus Lockdown Browser:. Download Respondus Lockdown Browser here. Respondus Lockdown Browser Quick Start guide. Here is an introduction to Respondus Lockdown Browser Monitor for Students.
Respondus LockDown Browser – Student Success Knowledge Base.
The Respondus LockDown Browser download page will automatically identify the type of computer used to access it, then provide the correct download accordingly. Respondus LockDown Browser is also available in all NCTC student computer labs. Some instructors may also use the Monitor (Links to an external site.) feature in Respondus LockDown. Respondus LockDown Browser does NOT work on mobile devices, except iPads (This is up to your discretion. IF you choose to enable the setting and allow students to take tests on an iPad, they need to go to the App store to download and install Respondus LockDown Browser.) Respondus LockDown Browser is not available for Chromebooks at UNM. If you are being asked to take a test using Respondus Lockdown Browser, with or without Monitor, you will need to download the program before you take your test. Allow at least 15 minutes to download and install the Respondus program, or plan to do it a day or two before you take the test.
Respondus LockDown Browser: Keep Teaching: UNCW.
(Note: Pearson LockDown Browser cannot be used on an iPad. It only works on a computer with Windows or Mac OS. The iPad app is not compatible with a Pearson MyLab exam either.) Download Respondus LockDown Browser OEM (for Pearson only) After you download the file, follow the wizard to install it. Respondus has changed the URL for students to download the Arkansas Tech University version of Respondus Lockdown Browser. While the old URL will continue to work for the foreseeable future, faculty are strongly encouraged to provide students the new URL and to update any website or documentation that contains the old download URL.
Respondus Lockdown Browser - Instructor | University of.
With a Mac, search your computer for "LockDown Browser" and click on the application. If you have a Windows computer, locate the “LockDown Browser” shortcut on the desktop and double-click it. If you have an iPad, follow the instructions above in the yellow box, and then use the app to take the test. If you have a Chromebook, use.
Respondus LockDown Browser & Monitor: Students - eLearning.
Nov 17, 2019 · There are 4 steps to downloading and installing Respondus LE. Download the installation program (approximately 10MB). Install Respondus LE, start the software, and obtain the Product ID# displayed on the opening screen. Register your copy of Respondus LE. Enter the password in Respondus LE to activate the program. LockDown Browser. Respondus LockDown Browser is a special web browser that your students download to take quizzes and exams in Canvas. When you switch on LockDown for a quiz/exam, students cannot open the assessment without using LockDown Browser. LockDown Browser takes over the student's computer and only allows them to take the online quiz/exam. Installation Instructions Go to course settings, click on the "Navigation" tab, find the tool you want in your course, and then click the 3 dots on the right and choose "enable." Click "Save" at the bottom of the page. LTI Status Implemented LTI Usage Assessment, Proctoring Tool Support UF Self-Service Resource UFIT Support Vendor Support.
Respondus LockDown Browser for Students | Teaching & Learning.
Locate the downloaded file (LockDownSFX) and double-click to start the setup process. Follow the on-screen instructions. Once installed, locate the Respondus LockDown Browser icon on your desktop and double-click it to launch the application. Respondus LockDown Browser for Students. LockDown Browser is a custom browser that locks down the testing environment within our learning management system (Blackboard). LockDown Browser is the best choice for securing online exams in classrooms or proctored environments. Please refer to the following links and resources to learn how to get.
Respondus Lockdown Browser & Monitor - eLearning | UAB.
Respondus LockDown Browser be used, the student will not be able to take the test with a standard web browser. Respondus LockDown Browser should only be used for taking Blackboard tests. It should not be used in other areas of Blackboard. Installing Respondus LockDown Browser: Windows and Mac To download and install Respondus LockDown Browser.
LockDown Browser » PharmD Curriculum » College of Pharmacy.
To download the Respondus Lockdown Browser you will need to go to the download link, which is available on: Just click on Download the Lockdown Browser and then click on the Install button to install, then follow the installation instructions. Once installed you should then have a new desktop icon available. • Remember that LockDown Browser will prevent you from accessing other websites or applications; you will be unable to exit the test until all questions are completed and. Respondus LockDown Browser now has a new Instructor Live Proctoring option that enables instructors to use a web-based video conferencing system (Zoom, Microsoft Teams, or Google Meet) to proctor students in real-time while taking their online Blackboard quizzes and exams. Recommended for small (up to 25), synchronous classes where instructors can effectively manage and observe students during.
Respondus LockDown Browser & Respondus Monitor - Virtual.
Click the "Lockdown Browser" button. Click "Next". Select the radio button to accept the terms of the license agreement and then click "Next". Click "Next" on the "Choose Destination Location" dialog box. Click "Install". Click "Finish". Respondus Lockdown Browser is now installed on your computer. The Student Version of LockDown Browser uses a standard Windows or Mac installer. This download link is unique for UNT and is intended for students' use on their privately owned computers: Download student edition *Don't use the "Student Edition" of LockDown Browser on UNT-owned computers; use the "Lab Edition" instead.
See also:
